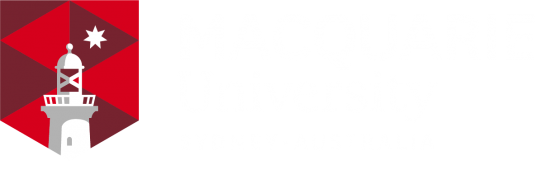What is Zoom?
Zoom is an online web conferencing software. Zoom can be used any time you need to meet or broadcast to a group online. Zoom is a flexible tool so you can be creative in how you choose to use it. There are whiteboard, chat and other features in Zoom. Your Zoom session can be recorded as well.
Do all staff have full license for Zoom?
Macquarie staff will be provided with premium account with Zoom. Contact IT HELP if you have issues with your license. Each session can have a maximum of 300 participants and can be of any length in time.
It is highly recommended that you use it for maximum of 30 students in a session.
Where can I get training for Zoom?
There are a plethora of Zoom resources available to everyone (please note: some of the links below are restricted to MQ staff).
Try our self-paced iLearn Zoom course (MQ staff login required)
Sometimes the audio or video in Zoom becomes choppy or distorted. What can I do to improve my Zoom experience?
Follow the steps given in this document (.pdf, 20KB) to improve your zoom connection. If you are still having issues, contact IT Help help@mq.edu.au
There is so much information on Zoom - where do I get started?
There is no one best place to start learning how to use Zoom. When training staff in using Zoom, we strongly recommend that staff browse through the resources below to gain a better understand of Zoom and then have a go at testing it (staff can contact the Arts L&T team and arrange a test session if they wish).
Best practice for using Zoom as an alternate for tutorials
- A Teche blog post on making zoom lessons engaging.
- A Teche blog post on small group with online option.
- Keep it simple - Use of Zoom as a synchronous tool works best with small class size (20-25 students per zoom session is ideal for good student engagement)
- Consider using iLearn discussion forums instead of Zoom as an asynchronous discussions tool.
- Reconsider if an activity needs to be synchronous or asynchronous.
- Be mindful of your bandwidth usage. Some students might have issues downloading large files.
- Audio recording to a Powerpoint presentation might be a better option to consider as well.
- Presenting on Zoom (standing and sitting)
Zoom guides
- Find out how to use Zoom (MQ staff login required)
- First Zoom session instructions
- Guide to Zoom breakout rooms
- PowerPoint slide for student Zoom etiquette (.pptx)
- Student tips for participating in Zoom
- Advice for staff for a successful Zoom meeting
- How to setup automatic upload of your Zoom recordings to Echo360
Please see COVID-19 Use of Zoom for online delivery for more information.
Contact artslandt@mq.edu.au for further assistance.
Adapting face to face approaches to online
Face-to-face teaching approaches |
Online teaching approaches using Zoom |
| Greet the students face-to-face |
Start/stop your Video and invite participants to enable their Video when they join the session. |
| Mark attendance through a roll |
Use Zoom Meeting Reporting to mark off attendance. Reporting can be accessed directly via the zoom https://macquarie.zoom.us/ |
| Allow a particular student to answer or ask a question | Enable the Raise hand tool and encourage students to use the Raise Hand tool for Q&A time. |
| Draw on a whiteboard to illustrate a concept or process | Use the Share Whiteboard tool. You can also allow students to annotate your whiteboard. |
| Show a website (e.g. Canvas) | Open the website in a separate browser's window, or in another browser, then use the Screen Sharing tool |
| Show PowerPoint slides | Use Screen Sharing tool, and switch between views or monitors (if using dual monitors /displays) |
| Share a video in class (e.g. You Tube videos) |
Enable the Share Computer Sound option when sharing your web browser which contains a You Tube video or any videos that you can view in your computer. |
| Give students handouts in class |
Use File Transfer in Chat menu |
| Break students into groups |
Use the Breakout Rooms tool and randomly visit each group during the break out session This is a great tool to manage active learning and student engagement. |
| Conduct a poll with students |
Use the Polling tool . This is a great tool (Links to an external site.) to promote active learning and student engagement. |
| Allow a student to present their work in front of the class | Participant can share their screen (unless the host use "lock screen share") |
| Record your lecture | Use the Record option |
| Run a 5 mins Q&A session | Use the Chat function, as well as group or private messaging |
Synchronous Zoom and In-class Tutorials
- A Teche article on small group with online option.
- Prashan Karunaratne in MQBS Teche article on using zoom in class.